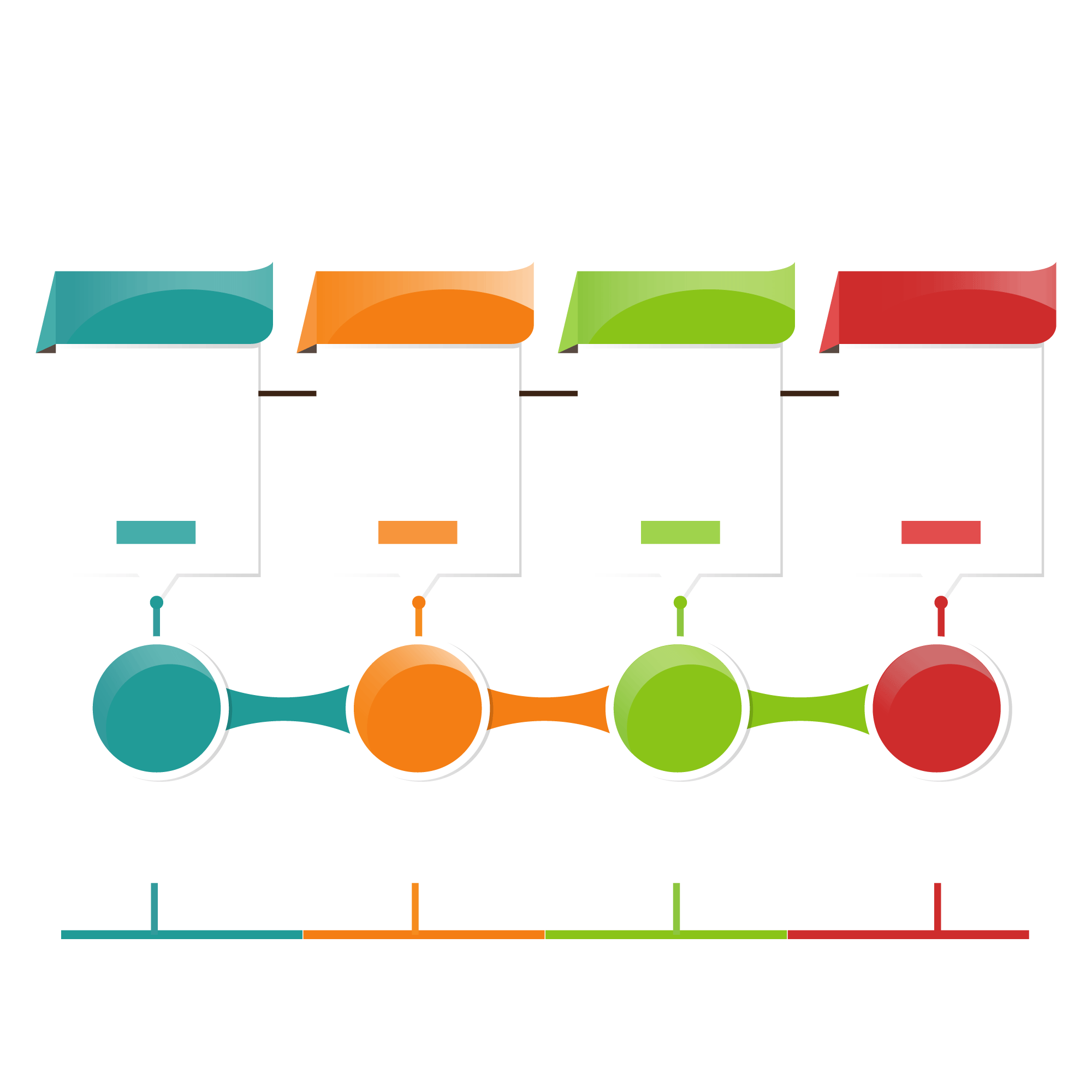イラストレーターの基本概念
イラストレーター(Illustrator)は、Adobe社が開発したデザインツールの一つです。主にロゴやイラストの制作に使用され、ベクター形式を用いて図形を描画します。「イラレ」とも呼ばれることがあります。
イラストレーターを使うには、いくつかの基本概念を理解する必要があります。まずは「パス」と「アンカーポイント」について説明します。
パスとアンカーポイントについて
イラストレーターでは、図形や線を描く際に「パス」と呼ばれる線の軌跡を作成します。パスは、点と点を結ぶことで形成されます。
パス上の各点を「アンカーポイント」と呼び、アンカーポイントの間の位置や形状を調整することで図形を作成します。アンカーポイントの操作は、パスの曲線や角度を変更することができ、直線や曲線など様々な形状を作り出すことができます。
ファイル操作の基本
イラストレーターでは、ファイルの操作も非常に重要です。まずはファイルを開く方法から説明します。
イラストレーターを起動し、メニューバーの「ファイル」→「開く」を選択します。するとファイルを選択するダイアログが表示されるので、開きたいファイルを選んで「開く」ボタンをクリックします。
また、新たにファイルを作成する場合は、「ファイル」→「新規作成」を選択します。すると、サイズや解像度などの設定ができるウィンドウが表示されるので、必要な情報を入力して「OK」ボタンをクリックします。
以上がイラストレーターの基本概念とファイル操作の基本です。次は基本操作として、図形の作成と編集について説明していきます。
基本操作:図形の作成と編集
イラストレーターを使って図形を作成したり、編集するための基本的な操作方法を解説します。
基本図形ツールの利用方法
イラストレーターには直線や四角形、楕円などの基本図形を作成するためのツールがあります。
1. 左のツールバーから基本図形ツールを選択します。
2. 図形ツールをクリックすることで、画面上に図形を描画することができます。
3. 図形の形状や大きさを変更するには、図形を選択してドラッグしたり、図形の制御点を調整します。
4. 線の色や図形の塗りつぶしの色なども、プロパティパネルや色パネルから設定することができます。
クリッピングマスクの活用
クリッピングマスクを使うことで、図形に特定の形状で画像をマスクすることができます。
1. 図形を作成します。
2. 図形の上に画像を配置します。
3. 画像を選択し、オブジェクトメニューから「マスクの作成」を選択します。
4. 画像が図形の形状にクリップされ、図形の範囲内だけ表示されるようになります。
図形の組み合わせと変形
イラストレーターでは、異なる図形を組み合わせたり、変形させたりすることで複雑なデザインを作ることができます。
1. 複数の図形を作成します。
2. 図形を選択し、オブジェクトメニューから「結合」や「分割」などの操作を行います。
3. 図形を変形させるには、選択した図形をドラッグしたり、変形ツールやメッシュツールを使って形状を調整します。
4. 図形のオブジェクトをグループ化することで、一括して移動や変形することもできます。
以上が、基本操作:図形の作成と編集の解説でした。イラストレーターの基本図形ツールを利用し、クリッピングマスクを活用したり、図形の組み合わせや変形を行うことで、さまざまなデザインを作成することができます。
テキストとカラーの追加
テキストツールの使い方
イラストレーターでは、テキストを追加することで文字情報をグラフィックデザインに組み込むことができます。テキストツールの使い方を紹介します。
まず、ツールパネルの中からテキストツールを選択します。次に、作成したいテキストの範囲をドラッグして選択します。選択した範囲内にテキストカーソルが表示されるので、カーソルをクリックしてテキスト入力を開始します。
テキストツールのオプションバーには、フォントやフォントサイズ、太字や斜体などのスタイルを設定する機能があります。選択したテキストのスタイルを変更する場合は、オプションバーで設定を調整してください。
また、テキストの配置方法もオプションバーで設定できます。例えば、左揃えや中央揃え、右揃えなど、デザインに合わせて適切な配置を選択しましょう。
色の設定とカラーパネル
イラストレーターでは、テキストや図形の色を設定することができます。色の設定はカラーパネルを使用して行います。
カラーパネルを表示するには、ウィンドウメニューから「カラーパネル」を選択します。カラーパネルには、RGBやCMYK、グレースケールなど、さまざまなカラーモードがあります。設定するカラーモードに応じて、適切なモードを選択してください。
また、カラーパネルではカラースウォッチと呼ばれる色の保存機能も利用できます。よく使う色を登録しておくと、繰り返し使用する際に便利です。
テキストや図形の色を設定するには、カラーパネルで適切な色を選択し、選択したテキストや図形に適用します。色を設定するだけでなく、不透明度やグラデーションなどのエフェクトもカラーパネルで調整できます。
以上が、イラストレーターでのテキストとカラーの追加方法の解説でした。テキストツールとカラーパネルを適切に活用することで、鮮やかなデザインを作成することができます。参考にしてみてください。
アートボードの利用
イラストレーターで重要な機能の一つがアートボードです。アートボードは、作成したデザインを配置するための画面領域のことを指します。
アートボードの作成方法は簡単です。まず、メニューバーから「ファイル」→「新規作成」を選択します。すると、新しいドキュメントの設定画面が表示されます。ここで、アートボードのサイズや数、背景色などを設定できます。
また、既存のアートボードの編集も可能です。アートボードパネルを表示させると、現在のアートボードの一覧が表示されます。このパネルでアートボードを追加・削除することができます。また、アートボードのサイズや位置を調整することもできます。
アートボードを使ったデザインは非常に便利です。例えば、チラシ作成の場合、表と裏のデザインをそれぞれ別のアートボードに配置することができます。また、複数のバリエーションを試す場合にも、異なるアートボードに配置して比較することができます。
以上がアートボードの利用方法です。アートボードを活用することで、より効率的なデザインを実現することができます。ぜひ、イラストレーターの使い方を覚えて、アートボードを活用してみてください。
印刷データ作成の注意点
印刷データを作成する際には、以下の注意点を確認してください。
CMYK設定確認
印刷物を作成する場合、カラーモードはCMYKに設定する必要があります。Web用途ではRGBが一般的ですが、印刷物では印刷機に使用されるインクの4色(シアン、マゼンタ、イエロー、キー)を表すCMYKカラーモードに変換する必要があります。カラーモードを確認し、必要に応じて変換してください。
トンボ、塗り足しの確認
印刷物を作成する際には、トンボ(余白)と塗り足しの設定を確認してください。トンボは印刷後に切り落とされる部分であり、デザインがトンボ内に収まるようにする必要があります。また、塗り足しは周囲に余白を設けることで、印刷時に余白が欠けることを防ぎます。トンボや塗り足しの設定が正しく行われているかを確認し、必要に応じて調整してください。
画像のリンク漏れ確認
印刷データには多くの場合、使用する画像ファイルが含まれます。画像を挿入する際には、リンク先の場所を正しく指定し、画像が欠けることなく表示されるようにする必要があります。印刷時に画像がリンクされていない場合、欠けた箇所が白くなってしまうことがあります。画像のリンク漏れがないかを確認し、必要に応じてリンクを再設定してください。